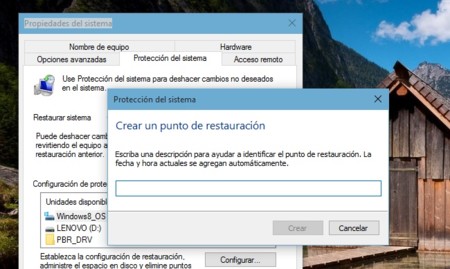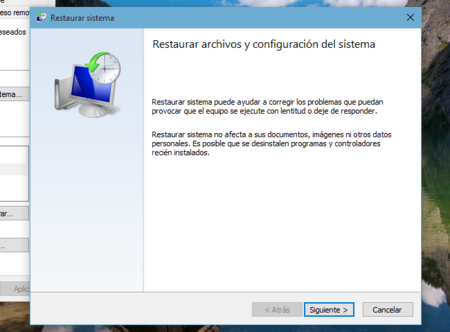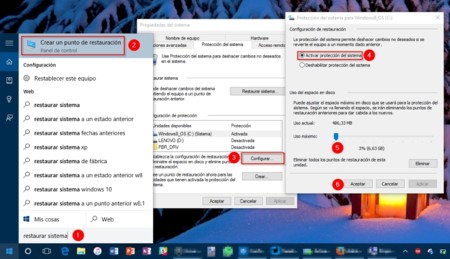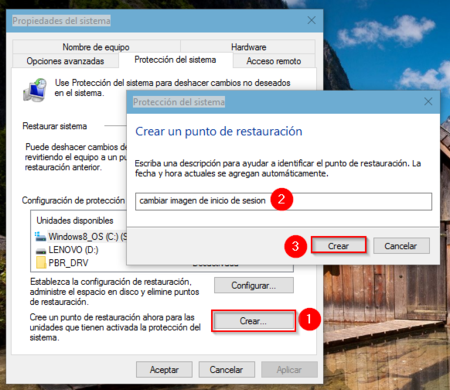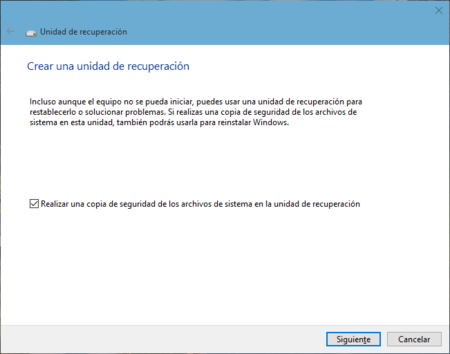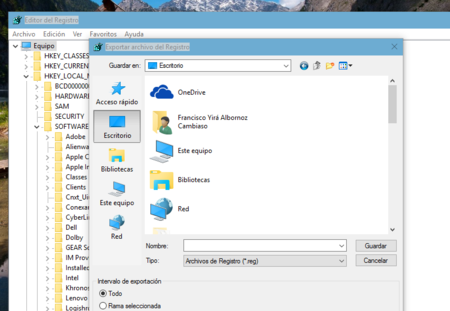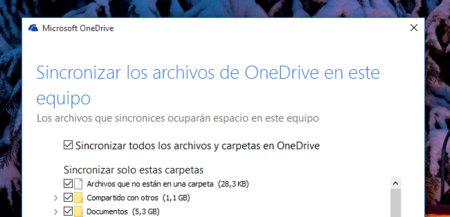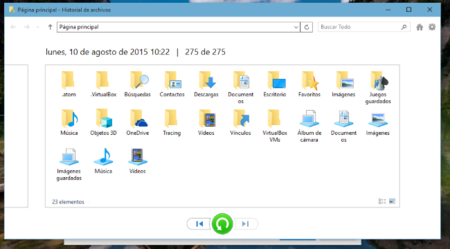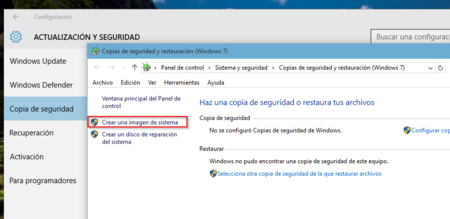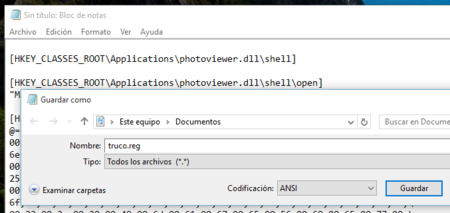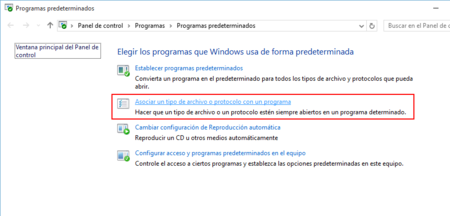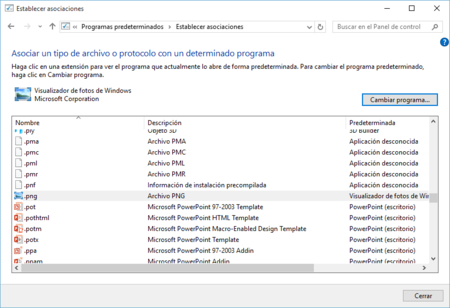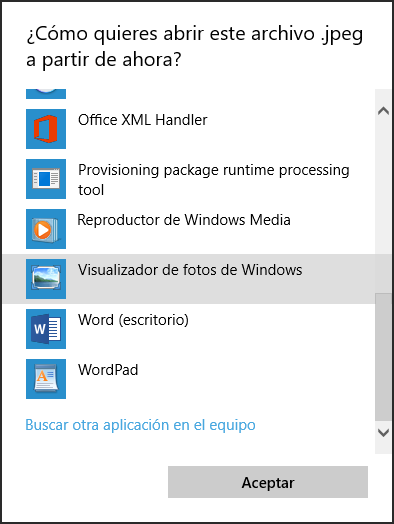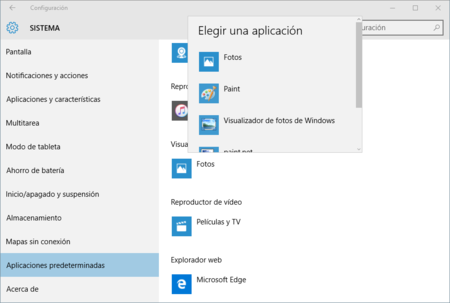Programas para leer Comics [Windows]
MComix

Idioma: Inglés.
Compatible con: Windows XP, Vista y 7
Web: http://mcomix.sourceforge.net/
Descripción: Como punto en contra debemos mencionar que el software no ofrece soporte para aquellos cómics que se encuentran en formato PDF. Un punto remarcable, es que ofrece varias opciones de visualización, así como herramientas para graduar el brillo o el color de las páginas. Pero esto no es todo ya que también permite dividir los archivos por páginas para eliminar aquellas que se encuentren repetidas o hayan sido digitalizadas erróneamente.
>> DESCARGA <<
+ ======================================== +
Comics Book Reader
Idioma: Inglés.
Compatible con: Windows XP, Vista y 7
Web: http://wfpbookreader.codeplex.com/
Descripción: Comics Book Reader es un práctico lector de cómics en formato CBR/CBZ que destaca por su buen diseño y por permitirte leer con comodidad. Con Comics Book Reader no importa lo pequeña que sea la letra: dispone de zoom, modo a pantalla completa y de una lupa para no perder detalle de los dibujos. Comics Book Reader te permitirá también organizar tus cómics en colecciones y puntuarlos.
>> DESCARGA <<
+ ======================================== +
CDisplay

Idioma: Español.
Compatible con: Win98/98SE/Me/2000/NT/XP/2003/Vista/7
Web: http://www.cdisplay.me/
Descripción: CDisplay Sequential Image Viewer es un visualizador especialmente pensado y optimizado para ver cómics. ¿Cómo lo hace? ¿Qué tiene CDisplay para visualizar mejor los cómics que otros visualizadores? Veamos, para facilitarte la lectura, CDisplay carga todas las imágenes y las ordena automáticamente, incluso si están en comprimidas ni siquiera necesitas descomprimir el archivo. Siguiendo con sus mejoras, es sin duda destacable el escalado de la imagena tu pantalla: sin escalar, encajar al ancho de la pantalla, reducir al ancho de pantalla si es de tamaño mayor que ésta, mostrar a una altura específica
>> DESCARGA <<
+ ======================================== +
CDisplayEx

Idioma: Inglés.
Compatible con: Windows XP, Vista y 7
Web: http://sourceforge.net/projects/cdisplayex/
Descripción: CDisplayEx es un proyecto que continúa el desarrollo del conocido visor de cómics CDisplay. Por lo tanto, cuenta con todas sus opciones y algunas extra, y es una alternativa de código libre. CDisplayEx abre los comics en modo de Pantalla Completa, aunque cuenta con un modo Ventana accesible desde la tecla W. Soporta los formatos CBR y CBZ y tiene varias opciones para mostrar páginas dobles, rotarlas y mejorar los colores y la nitidez de las mismas. La principal pega de CDisplayEx es que carece de utilidad si quieres crear una biblioteca de ejemplares favoritos y marcadores. Si lo que buscas es un lector simple de comics, entonces es una inmejorable solución.
>> DESCARGA <<
+ ======================================== +
MangaMeeya

Idioma: Inglés.
Compatible con: WinXP/2003/Vista/7
Web: http://www.mydailymanga.com/category/software/
Descripción: MangaMeeya es un lector de cómics en formato digital que hará las delicias de los amantes del cómic y del manga. MangaMeeya ofrece todo lo necesario para disfrutar de tus cómics, ya estén comprimidos, en formato CBR/CBZ o en imágenes separadas. Con MangaMeeya podrás ver página a página, superponer dos a la vez y ocupar toda la pantalla con el cómic que leas. Con el ratón y con el teclado tendrás total libertad para moverte por las páginas. MangaMeeya incluye una lupa para poder apreciar los más mínimos detalles de cada viñeta, así como filtros para oscurecer o iluminar las páginas, recortar los bordes o girar las páginas.
>> DESCARGA <<
+ ======================================== +
YACReader

Idioma: Inglés.
Compatible con: Win2000/XP/2003/Vista/7
Web: http://www.yacreader.com
Descripción: YACReader es el aliado perfecto para todo aficionado a los cómics digitales que se precie. Por un lado, YACReader es un lector de cómics en formato digital compatible con los formatos habituales, tanto comprimidos como sin comprimir. Y por otro es un organizador para nuestra colección de cómics. YACReader nos permite pasar las páginas, acceder a una concreta, aumentar o reducir la página e incluso leer a pantalla completa. Pero en lo que más destaca YACReader es en que muestra las páginas con el efecto Cover Flow, que ofrece vistas en miniatura de las páginas unas al lado de otras en un fondo negro.
>> DESCARGA <<
+ ======================================== +
HoneyView

Idioma: Inglés / Español (bajando de su pagina el archivo de lenguaje).
Compatible con: Win2000/XP/2003/Vista/7
Web: http://www.honeyview.org/
Descripción: HoneyView es un práctico visor de imágenes pensado para disfrutar de tus cómics y mangas con total comodidad. Con HoneyView podrás ver fotografías en los formatos más usados, además de cómics comprimidos en ZIP, CBZ o CBR, los más utilizados. Entre las ventajas de HoneyView, destaca su interfaz minimalista con atajos de teclado, para que navegues por el cómic, así como modo a pantalla completa y posibilidad de ver las imágenes en forma de presentación automática.
>> DESCARGA <<
+ ======================================== +
QManga
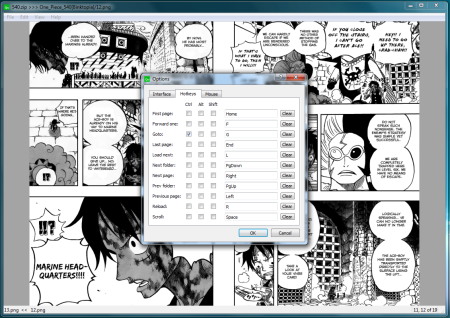
Idioma: Inglés.
Compatible con: Win2000/XP/2003/Vista/7
Web: http://qmanga.wordpress.com/
Descripción: QManga es un lector de cómics y mangas electrónicos. Cuenta con las funciones básicas de este tipo de programas, como soporte para formatos de imagen y carpetas comprimidas, atajos de teclado y ratón para facilitar la lectura, etc. Por lo demás, QManga es bastante parco en funciones, aunque cabe destacar el modo a pantalla completa.
>> DESCARGA <<
+ ======================================== +
CoView

Idioma: Español.
Compatible con: WinXP/Vista/7
Web: http://www.telefonica.net/web2/webinfomap/Paginas/Software/Programas/CoView.html
Descripción: CoView permite ver archivos de cómic en sus formatos típicos. Especialmente, CBR (Comic Book Rar) y CBZ (Comic Book Zip). El programa se centra en la visualización prescindiendo de todo lo demás. Únicamente le acompaña un menú con opciones como el zoom, el pase de páginas automático y el ajuste del cómic a pantalla completa. Lo más importante es que CoView carga las imágenes rápido y hace la lectura dinámica, a gusto del usuario.
>> DESCARGA (Instalable) <<
>> DESCARGA (Portable) <<
+ ======================================== +
ComicRack
Idioma: Español.
Compatible con: WinXP/2003/Vista/7
Web: http://comicrack.cyolito.com/
Descripción: ComicRack te ofrece una larga lista de opciones para disfrutar de tus cómics favoritos en formato electrónico cómodamente y sin perder detalle. ComicRack es compatible con los formatos más conocidos, incluso cuando están dentro de un archivo comprimido, y permite ver una o dos páginas a la vez y navegar por ellas usando el ratón o el teclado. ComicRack incluye marcadores, para destacar una página concreta, panel de navegación y permite editar la información de cada cómic e incluso ver una vista previa de todas sus páginas.
>> DESCARGA <<
+ ======================================== +
GonVisor
![Programas para leer Comics [Windows] Programas para leer Comics [Windows]](https://i0.wp.com/www.gonvisor.com/es/wp-content/uploads/2012/01/Comic-300x200.jpg)
Idioma: Español.
Compatible con: Win95/98/98SE/Me/2000/NT/XP/Vista/7
Web: http://www.gonvisor.com/es/
Descripción: GonVisor es un visualizador de imágenes especialmente pensado para cómics, revistas y libros en formato electrónico. Automáticamente, y dependiendo de cómo te lo configures, GonVisor te permitirá pasar cómodamente de página a página con el ratón o tras un lapso determinado de tiempo. Además, si prefieres pasar las páginas con las teclas, con GonVisor podrás hacerlo pulsando F2 y F3. Las teclas F9 y F8 aumentar y disminuir la imagen, F6 para pantalla completa y F10 para ver la imagen en el tamaño original.
>> DESCARGA <<
+ ======================================== +
Comical

Idioma: Inglés.
Compatible con: Win95/98/98SE/Me/2000/NT/XP/Vista/7
Web: http://comical.sourceforge.net/
Descripción: Comical es un práctico programa pensado para leer cómics en formato electrónico directamente desde tu ordenador y sin complicaciones. Es compatible con los formatos CBR y CBZ, además archivos de imagen JPEG, PNG, GIF, y TIFF, incluso si vienen comprimidos en ZIP o RAR. Comical es muy cómodo. Permite girar las páginas, acercar la imagen, ver una o dos páginas al mismo tiempo e incluso leer en pantalla completa.
>> DESCARGA <<