Paso a paso: cómo restaurar el antiguo visualizador de fotos en Windows 10
Sin embargo, algunas de estas aplicaciones modernas, como la app de Fotos, están todavía un poco inmaduras a los ojos de algunos de usuarios, quienes preferirían poder volver a usar el visualizador de fotos antiguo, al menos hasta que la nueva app de Fotos mejore lo suficiente.
Por desgracia, Windows 10 no permite establecer este visualizador como app predeterminada para abrir fotos. Si intentamos hacer esto desde la Configuración, el visualizador de fotos clásico simplemente no aparece como opción de app predeterminada.
Por ello, a continuación les mostraremos un método alternativo para poder usar el Visualizador de fotos clásico como aplicación de fotos predeterminada.
Primero paso: modificar el registro de Windows
Por alguna razón, en Windows 10 Microsoft eliminó entradas del registro necesarias para poder usar el Visualizador de fotos de forma predeterminada.
PASOS A SEGUIR:
- Abrimos el Bloc de Notas de Windows
- copiamos y pegalas las siguientes líneas:
Windows Registry Editor Version 5.00
[HKEY_CLASSES_ROOT\Applications\photoviewer.dll\shell\open]
"MuiVerb"="@photoviewer.dll,-3043"
[HKEY_CLASSES_ROOT\Applications\photoviewer.dll\shell\open\command]
@=hex(2):25,00,53,00,79,00,73,00,74,00,65,00,6d,00,52,00,6f,00,6f,00,74,00,25,\
00,5c,00,53,00,79,00,73,00,74,00,65,00,6d,00,33,00,32,00,5c,00,72,00,75,00,\
6e,00,64,00,6c,00,6c,00,33,00,32,00,2e,00,65,00,78,00,65,00,20,00,22,00,25,\
00,50,00,72,00,6f,00,67,00,72,00,61,00,6d,00,46,00,69,00,6c,00,65,00,73,00,\
25,00,5c,00,57,00,69,00,6e,00,64,00,6f,00,77,00,73,00,20,00,50,00,68,00,6f,\
00,74,00,6f,00,20,00,56,00,69,00,65,00,77,00,65,00,72,00,5c,00,50,00,68,00,\
6f,00,74,00,6f,00,56,00,69,00,65,00,77,00,65,00,72,00,2e,00,64,00,6c,00,6c,\
00,22,00,2c,00,20,00,49,00,6d,00,61,00,67,00,65,00,56,00,69,00,65,00,77,00,\
5f,00,46,00,75,00,6c,00,6c,00,73,00,63,00,72,00,65,00,65,00,6e,00,20,00,25,\
00,31,00,00,00
[HKEY_CLASSES_ROOT\Applications\photoviewer.dll\shell\open\DropTarget]
"Clsid"="{FFE2A43C-56B9-4bf5-9A79-CC6D4285608A}"
Luego, dentro del bloc de notas, hay que ir a Archivo > Guardar como, seleccionar la ubicación que queramos, y guardar el archivo usando la extensión .reg (ejemplo truco.reg). Aquí importante seleccionar la opción "Todos los archivos" en la sección "Tipo", tal como se muestra a continuación
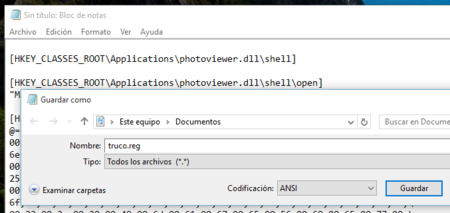
Importante: Hacer cambios en el registro de Windows no es un procedimiento libre de riesgos, por lo tanto, si vamos a modificarlo es recomendable activar Restaurar Sistema y crear un punto de restauración antes, tal como explicamos aquí.
Segundo paso: asociar archivos de imagen al Visualizador de fotos
Ahora debemos ir a la sección "Programas predeterminados" del Panel de Control (Inicio > escribir "programas predeterminados" > presionar Enter), y una vez ahí, hacer clic en la segunda opción: Asociar un tipo de archivo o protocolo con un programa.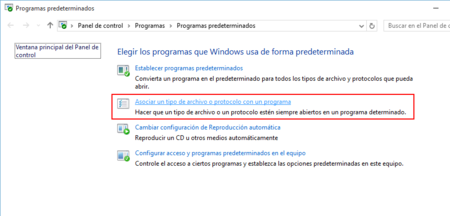
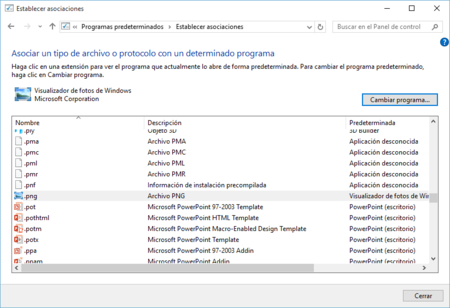
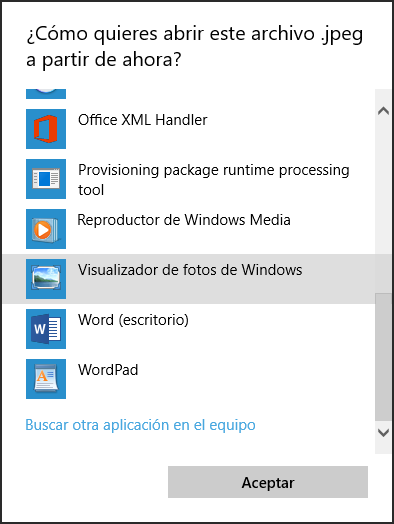
Tercer paso: establecer el Visualizador de fotos como aplicación predeterminada
Finalmente, solo queda ir a Configuración > Sistema > Aplicaciones predeterminadas y seleccionar el Visualizador de fotos de Windows como app predeterminada para abrir imágenes. Si hemos ejecutado bien los 2 pasos anteriores ahora sí debería aparecer dentro de la lista de opciones.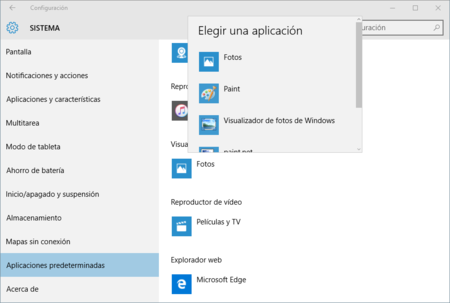

No hay comentarios:
Publicar un comentario