Estas son las precauciones que debes tomar antes de aplicar trucos avanzados en Windows 10
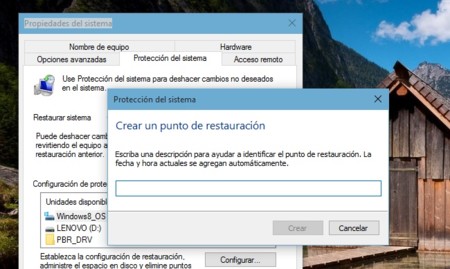
Y si bien varios de estos trucos son relativamente simples, hay otros que son más complejos, ya que requieren modificar entradas del registro de sistema, o instalar software de terceros cuyo correcto funcionamiento no está garantizado. Y para empeorar las cosas, las actualizaciones constantes (y obligatorias) de Windows 10 producen que el sistema operativo en sí mismo cambie constantemente, lo que conlleva que algunos trucos que funcionan bien con la versión actual de Windows empiecen a fallar o generen conflictos luego de instalarse una actualización.
Hay que esperar lo mejor, pero prepararse para lo peor
1) Activar Restaurar Sistema (y crear un punto de restauración)
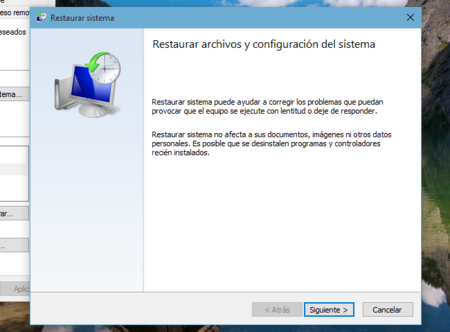
Si vamos a modificar el registro de Windows o instalar herramientas no oficiales, es imprescindible activar Restaurar Sistema.
Por desgracia, Restaurar Sistema está desactivado por defecto en Windows 10, pero es posible volverlo a activar mediante los siguientes pasos:
- Abrir el Menú Inicio o Cortana y escribir "restaurar sistema".
- Hacer clic en el primer resultado que aparecerá: "Crear punto de restauración".
- Aparecerá una ventana de "Propiedades del sistema". Ahí hay que hacer clic en el botón "Configurar".
- En la nueva ventana que aparecerá, debemos marcar "Activar protección de sistema".
- Si queremos que existan muchos puntos de restauración disponibles, debemos aumentar el espacio reservado para Restaurar Sistema (yo lo aumenté de 486 MB a 6,6 GB). Cada punto de restauración gasta espacio, y cuando el espacio reservado se llena Windows empieza a borrar los puntos de restauración más antiguos. Por ende, si el espacio reservado es muy bajo, habrá a lo máximo 1 o 2 puntos de restauración disponibles (los más recientes), y no podremos deshacer cambios más antiguos.
- Finalmente, presionamos "Aceptar" para guardar la configuración.
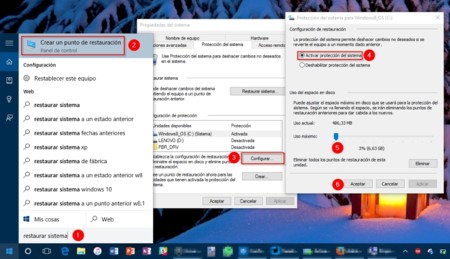
Cómo crear manualmente un punto de restauración
También es recomendable ir un paso más allá, y crear manualmente un punto de restauración antes de aplicar un truco avanzado de Windows 10. La razón para hacer esto es que si bien Windows crea puntos de restauración automáticamente de forma periódica, puede que tengamos la mala suerte de que justo los puntos creados no sean apropiados para deshacer los cambios problemáticos.Para poder crear un punto de restauración tenemos que:
- Escribir "crear punto de restauración" en la caja de búsqueda de Cortana, y hacer clic en el primer resultado que aparecerá.
- Se mostrará una ventana de "Propiedades de Sistema", en ella hacemos clic en el botón "Crear", en la parte inferior de esta.
- Aparecerá otra ventana donde tenemos que ponerle un nombre al punto de restauración que estamos a punto de crear. Lo mejor es ponerle un nombre descriptivo del cambio que realizaremos después (por ejemplo, "cambiar imagen de inicio de sesion", si es que vamos a aplicar ese truco).
- Finalmente presionamos el botón "Crear" en esta nueva ventana.
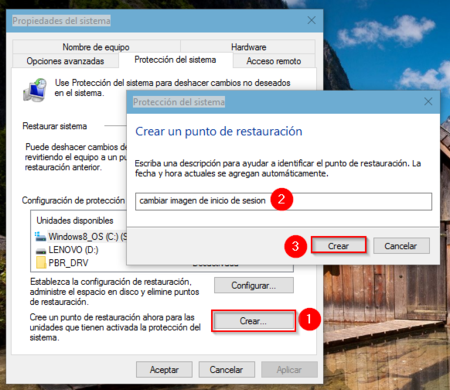
2) Crear una unidad de recuperación de Windows 10
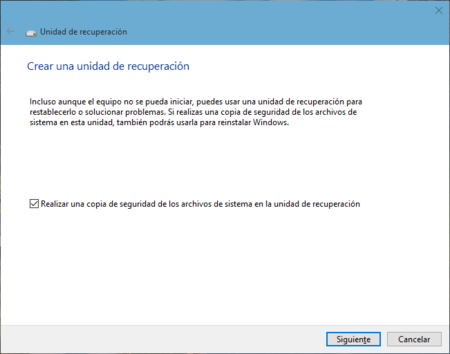
Sin embargo, como siempre conviene esperar lo mejor, pero prepararse para lo peor, es aconsejable crear una unidad de recuperación externa, la cual nos será útil en caso de que las otras opciones de restauración no funcionen.
Para hacer esto tenemos que:
- Ir al menú Inicio o caja de búsqueda/Cortana, escribir "crear unidad de recuperación" y hacer clic en el resultado principal que aparecerá.
- Se nos mostrará un cuadro de seguridad preguntando si deseamos continuar, presionamos "Aceptar".
- Luego en la primera pantalla del asistente aparecerá una casilla de Realizar una copia de seguridad de los archivos de sistema. Debemos marcarla para asegurarnos que la unidad de recuperación nos sea útil incluso cuando los archivos de Windows en el disco duro estén totalmente dañados.
3) Guardar copias del registro de Windows antes de hacer cambios
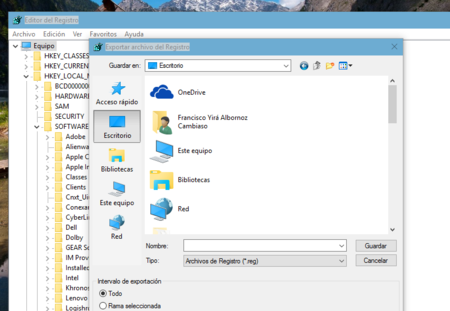
Para crear una copia del registro simplemente hay que abrir el registro de Windows (menú Inicio > escribir "regedit" > presionar Enter), abrir el menú Archivo, presionar "Exportar" y ahí elegir la ubicación donde queremos que se guarde el fichero .reg.
Para restaurar una copia anteriormente creada hay que seguir los mismos pasos anteriores, salvo que hay que usar la opción "Importar" dentro del menú Archivo, y ahí abrir el fichero .reg que deseemos restaurar.
4) Crear copias de seguridad de nuestros archivos
Por último, no está de más recordar que debemos realizar periódicamente copias de seguridad de nuestros archivos importantes, sin importar si vamos a aplicar algún truco avanzado o no. Windows 10 ofrece múltiples herramientas para esto, así que aquí mencionaremos las más útiles.OneDrive: copias de seguridad en la nube
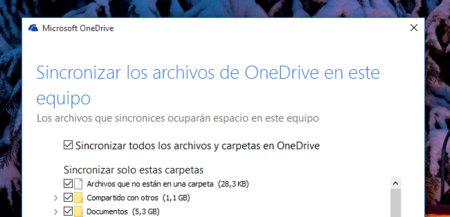
Para respaldar los archivos en OneDrive tenemos que iniciar sesión en Windows con nuestra cuenta Microsoft, o bien, iniciar sesión en la aplicación de OneDrive (en Windows 10 se permite utilizar OneDrive con una cuenta distinta de la utilizada en Windows).
Luego simplemente hay que mover los archivos que queramos respaldar hacia la carpeta de OneDrive que aparecerá en la barra de navegación a la izquiera del explorador de archivos.
Historial de archivos: el "Time Machine" de Windows
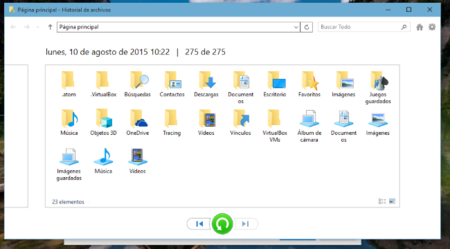
Por ello, deberíamos hacer también una copia de seguridad en formato físico, idealmente un disco duro externo o una ubicación de red. Para este fin, lo más recomendable es utilizar la herramienta de Historial de archivos que viene integrada en Windows 10.
Se trata de un sistema de copias de seguridad incrementales, que guarda acumulativamente distintas versiones de nuestros archivos para cada fecha en que hayamos hecho una copia de seguridad. De esta forma, si hacemos algo como borrar el contenido de un documento de Word importante y guardar los cambios, podemos recuperar una versión antigua de ese archivo y así restaurar su contenido completo.
El Historial de archivos también nos permite recuperar todos nuestros documentos, música, imágenes y similares en caso de que hayamos tenido que reinstalar Windows "en limpio".
Para activar el Historial de archivos simmplemmente debemos ir a Configuración > Actualización y seguridad > Copia de seguridad. Como mencionábamos antes, se requiere de una unidad externa para el correcto funcionamiento de esta característica.
Imagen de sistema, para los que no quieren correr riesgos
Finalmente está lo que podría considerarse como "la madre de todas las copias de seguridad": las imágenes de sistema de Windows. Esta herramienta clona por completo el contenido de nuestro disco duro, incluyendo programas, registro de Windows, configuraciones, sistema operativo, documentos, música, todo.En teoría, utilizar este tipo de copias de seguridad debería ser innecesario dada la existencia de otras herramientas de recuperación en Windows 10, pero igual se entrega la opción para el que quiera recurrir a ella. El escenario donde sería más recomendable usar este tipo de backup es cuando estemos a punto de realizar un cambio muy riesgoso, que involucre modificar muchos archivos de Windows.
Para crear una imagen de sistema debemos ir a Configuración > Actualización y seguridad > Copias de seguridad > Ir a copias y restauración (Windows 7).
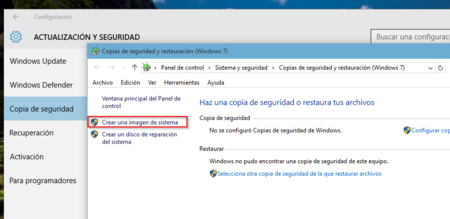
Con ello se abrirá el asistente para crear una imagen. Obviamente, esto requerirá de un disco duro externo de alta capacidad, o de muchos DVDs, ya que se copiará todo el contenido del disco duro donde esté instalado Windows.

No hay comentarios:
Publicar un comentario